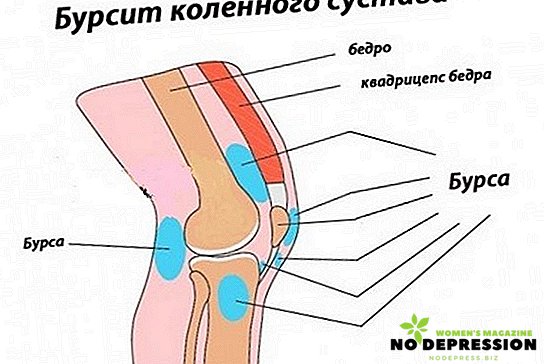Les utilisateurs modernes d’ordinateurs personnels et d’ordinateurs portables sont souvent confrontés au problème de la visualisation confortable des images graphiques affichées sur un écran d’ordinateur - mise à l’échelle de l’écran, modification de la police des images, luminosité.

Des problèmes d’échelle, de petites ou de grandes polices peuvent être causés par une mauvaise installation des pilotes graphiques, leur configuration incorrecte, ce qui complique la perception de tout l’écran et des images affichées séparément. Le besoin de modifications peut également être déclenché lorsque les paramètres optimaux recommandés par le système, sélectionnés automatiquement, ne conviennent pas.
Façons de réduire l'échelle de l'écran sur l'ordinateur
Il existe plusieurs façons de modifier (réduire) l’échelle de résolution d’un ordinateur de bureau ou d’un ordinateur portable:
- Zoom sur la résolution d'affichage changeante. Avec cette méthode, les tailles de tous les éléments d'interface sont modifiées. Cette option est accessible via le panneau de commande (vue: grandes icônes) dans la catégorie "Écran".

- Sous Windows 7, 8 - sélectionnez la sous-catégorie «Réglage de la résolution de l'écran», puis sélectionnez l'option de faible à haute résolution à l'aide de la barre de défilement verticale.
- Pour Windows 10 - Options, section "Système", la première sous-section "Écran", sélectionne la résolution.

Le système règle automatiquement la résolution de l'écran en fonction des paramètres physiques du moniteur, en pouces. Cette résolution est marquée du mot «recommandé». Il est nécessaire d'appeler la propriété pour modifier la résolution d'affichage. En cliquant sur le bouton droit de la souris sur le bureau et en sélectionnant l'élément "Résolution de l'écran", la fenêtre de configuration similaire à celle de l'élément 1 s'ouvrira.
Si la résolution est inférieure à celle recommandée (pour chaque écran, la résolution optimale peut être différente en fonction de la taille du moniteur - 1280 × 720 et 1920 × 1080, etc.), puis vous devez cliquer sur le bouton Appliquer pour que les modifications soient prises en compte.
Redimensionner à l'aide du clavier
Pour réduire la taille des objets d'interface, vous pouvez utiliser un moyen plus rapide que d'utiliser le panneau de commande: vous utilisez une combinaison de touches de raccourci et d'une souris d'ordinateur.
La méthode la plus connue consiste à mettre à l'échelle en utilisant la touche Ctrl et la molette de la souris. Lorsque vous faites défiler la molette vers l’avant - l’échelle augmente, l’arrière - diminue.
De plus, au lieu de la molette de la souris, vous pouvez utiliser les touches "+" et "-" du tableau de bord numérique en combinaison avec le raccourci Ctrl verrouillé. Ctrl + 0 est enfoncé simultanément pour revenir à l'échelle d'origine.
La modification de l'échelle des objets à l'aide du clavier pour tous les navigateurs et toutes les applications ne fonctionne toutefois pas avec les éléments du bureau.
Diminuer la police et la luminosité
Réduire la police implique de réduire la taille des objets d'interface, par exemple le bureau, sans réduire la résolution de l'écran.
Il existe 2 méthodes les plus rapides et les plus facilement disponibles pour réduire la police:
Utilisez le panneau de configuration:
- Pour Windows 7 - accès via le Panneau de configuration - catégorie "Écran" - Section "Lisibilité à l'écran". Ici, vous pouvez choisir la taille du texte et des autres éléments affichés à l'écran en sélectionnant% d'échelles - petit - 100% recommandé, moyen - 125%, grand - 150%, d'autres pourcentages sont possibles. Les mêmes échelles peuvent être appelées si vous sélectionnez l’option "Autres tailles de police (points par pouce)" du paramètre "Écran".

- Pour Windows 8, l'option Affichage est l'option Paramètres de taille personnalisée.
- Pour Windows 10 - la section d'option "Affichage" "Définir un niveau de zoom personnalisé".
Après avoir sélectionné le% requis de l'échelle parmi les 100% recommandés dans l'un des systèmes d'exploitation, vous devez appliquer les modifications pour les rendre effectives.
Un moyen plus rapide de réduire les polices des objets d'interface pour le système d'exploitation répertorié: cliquez avec le bouton droit de la souris sur le champ vide du bureau, sélectionnez Afficher, puis les icônes Grand, Normal ou Petit.
Le réglage de la luminosité de l'écran joue également un rôle important pour garantir une expérience utilisateur confortable derrière un écran d'ordinateur, car les yeux se fatiguent de l'éclairage insuffisant ou de la sursaturation de la lumière beaucoup plus rapidement que lorsque la luminosité de l'écran est sélectionnée de manière optimale. Le réglage de la luminosité ainsi que le choix de la taille et de l’échelle des images est un problème courant, mais il est résolu de manière simple.

Pour les versions Windows 7, 8, 10, l’algorithme de réglage de la luminosité est le suivant:
- Lancer le panneau de configuration
- Voir en mode catégorie
- Catégorie "Système et sécurité"
- Sous-catégorie "Power"
- Nous cliquons sur l'inscription "Désactiver l'affichage", puis la fenêtre "Configurer le schéma de contrôle" s'ouvre, où vous pouvez utiliser le curseur pour sélectionner la luminosité optimale de l'écran.
Pour travailler confortablement sur ordinateur, il est souvent nécessaire de sélectionner la perception visuelle correcte de tout ce qui est affiché à l'aide d'un écran d'ordinateur: il s'agit de l'échelle optimale, de la taille de la police du texte, des autres images graphiques et du réglage de la luminosité du rétroéclairage du moniteur.
La modification des données des trois paramètres est disponible de différentes manières, qui sont compréhensibles même pour les utilisateurs novices.